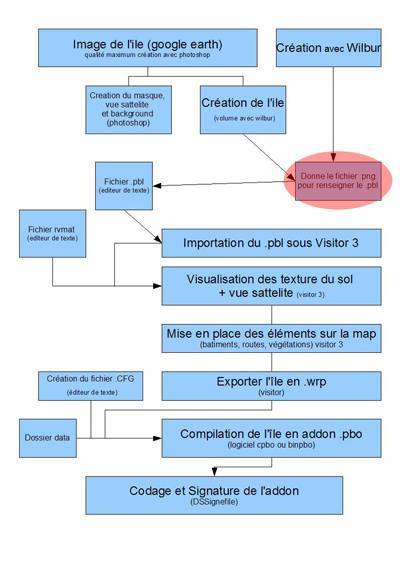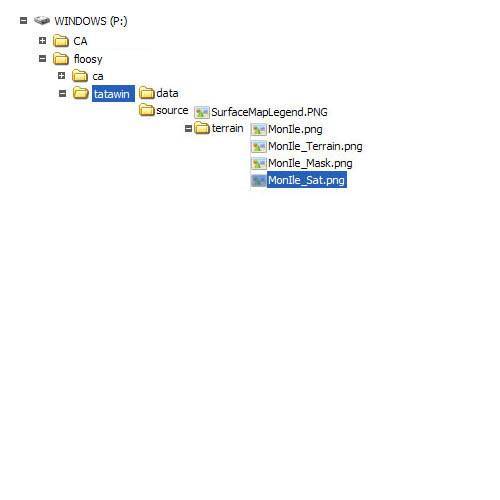Table des matières
Création de l'image source
Création des images
Plusieurs solutions sont possibles pour créer une image source, l'image source est en format .png vous pouvez ainsi utiliser au choix les méthodes suivantes:
- Image Goolge Earth.
- Création avec Wilbur.
- Création avec un logiciel de dessin.
A savoir
La meilleure solution est de créer une image réelle. Vous aurez un meilleur rendu en jeu, et surtout une très belle image satellite.
La meilleure solution est de créer une image réelle. Vous aurez un meilleur rendu en jeu, et surtout une très belle image satellite.
Création de l'image source
L'image source sera utilisé pour plusieurs choses :
- Application de l'image satellite en jeu (couleur du sol à plus de 5m du sol) sous visitor.
- Application de l'image satellite en mode map en jeu (avec tatawin je n'ai pas utilisé d'image satellite vous verrez la différence) sous visitor.
- Création du volume de l-ile sous Visitor 3.
- Application des textures au sol ( visible lorsque vous êtes à 5m du sol) grâce au .rvmat.
Avec Google earth
Je vous conseille de prendre des photos à une distance de 500m du sol (vous aurez environ 200 à 600 images a compiler en fonction de votre projet).
Ensuite compiler les images de façon à en avoir une seule (beaucoup de temps en perspective mais ça vaut le cou… enfin je crois).
Avec Wilbur
Vous pouvez créer une ile en relief sous Wilbur, ensuite il vous suffira de l'enregistrer en .png.
Avec un logiciel de dessin
Encore plus simple, vous créer une image en .png.
Avec Google Earth j'arrive à cette première image :

Je l'enregistre en MonIle.png dans P:MonNomMonIlesourceterrain (créez le dossier Source).
Méthode avec wilbur
Sous wilbur vous pouvez créer votre propre relief d'ile, il faut juste apprendre à bien utiliser le logiciel. Toutes les infos sont là: Wilbur. Une fois votre relief créer, il vous suffit de l'enregistrer en Monile_Terrain.png et ensuite reportez vous à la section: Application des textures au sol.
Attention si vous utilisez cette méthode, vous n'aurez pas d'image satellite de qualité (donc qualité de la vue à plus de 5m et mod map in game), il vous faudra en faire une (MonIle_Sat.png) pour la vue à plus de 5m et le mod map in game.
Méthode avec un logiciel de dessin
Vous pouvez créer votre image source avec un dessin sous photoshop ou autre logiciel. Procédez de la même façon qu'avec Google earth, mais sans le casse tête de la compilation des photos.
Donc créez votre image source qui sera votre MonIle_Sat.png et ensuite suivez le tuto à partir de Création du volume de l'ile sous Visitor 3.
Application de l'image satellite en jeu
Je transforme MonIle.png comme ceci:

J'enregistre cette dernière image en : Monile_Sat.png dans P:MonNomMonIlesourceterrain.
Il est important de savoir qu'il vous faut une image la plus grande possible.
Lorsque vous crérez votre ile sous visitor 3, vous aurez surement un projet de 512*512. Par conséquent, votre image Source doit être un multiple de 512*512.
Lorsque vous crérez votre ile sous visitor 3, vous aurez surement un projet de 512*512. Par conséquent, votre image Source doit être un multiple de 512*512.
Création du volume de l'ile sous Visitor 3
Pour créer le volume de l'ile sous visitor 3, il nous faut une image en niveau gris.
Nous prenons notre MonIle_Sat.png et nous le transformons en niveau gris (MonIle_gris.png).
Voici le résultat:
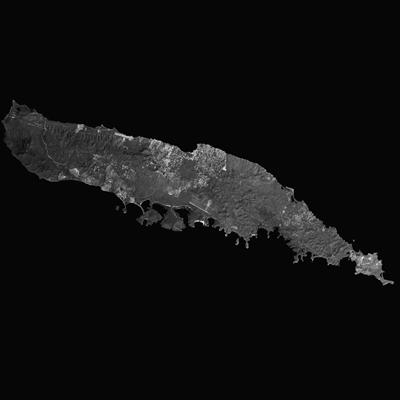
Maintenant il faut utiliser Wilbur pour transformer cette image afin qu'elle soit bien intégrée sous visitor.
- Ouvrez Wilbur
- Faites: ouvrir/MonIle_gris.png
- Vous pouvez retoucher votre image dans wilbur si vous voulez modifier les hauteurs (profondeur de la mer, rivières etc….) sachez que les hauteur mini et max seront définies dans le fichier .pbl (étape suivante) et que sous visitor vous aurez possibilité de modifier le terrain ( outils terrain vertice).
- Enregistrer sous/ renommez l'image ? MonIle_Terrain.png dans p:MonNomMonIlesourceterrain
Voilà l'image est prête pour le fichier .pbl
Application des textures au sol
Je fais une copie de MonIle_Sat.png que j'appelle MonIle_Mask.png dans P:MonNomMonIlesource.
Vous devrez utiliser des couleurs correspondant au référence RGB (couleurs referentes dans tous les logiciels de dessin) existante dans le fichier ci-dessous:
Copiez cette image et enregistrez la dans p:MonNomMonIleSource au nom de SurfaceMapLegend.PNG. Ne tenez pas compte des références notez sous les couleurs, prenez les couleurs que vous voulez car la correspondance sera précisée dans le fichier Layers.cfg (plus tard).

Je répartis donc mes couleurs en fonction de mon terrain et de mes textures que je souhaite appliquer sur mon image MonIle_Mask.png dans p:MonNomMonIlesourceterrain:
- Vert = foret
- Jaune = sable
- Bleu = ville
- Marron = terre
Voici ce que ça donne:
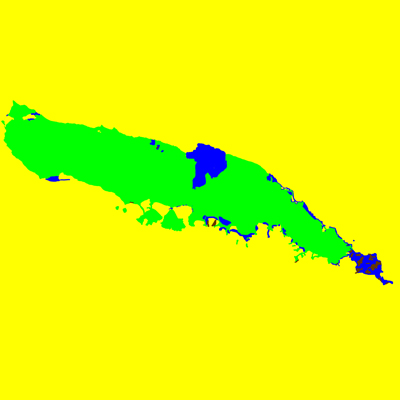
Voilà j'ai mon Mask.
Les textures au sol seront appliquées par référencement de couleurs, une couleur=une texture.
Il est important de noter qu'il ne faut pas utiliser plus de 4 textures (et donc 4 couleurs) sinon votre création ne marchera jamais et vous aurez de nombreux messages d'erreur.
Il est important de noter qu'il ne faut pas utiliser plus de 4 textures (et donc 4 couleurs) sinon votre création ne marchera jamais et vous aurez de nombreux messages d'erreur.
Pour finir
Donc, à ce stade, j'ai dans p:MonNomMonIlesource:
- SurfaceMapLegend.png
Et j'ai dans p:MonNomMonIlesourceterrain
- MonIle.png (image source)
- MonIle_Sat.png
- MonIle_Terrain.png
- MonIle_Mask.png
Nous en sommes là: